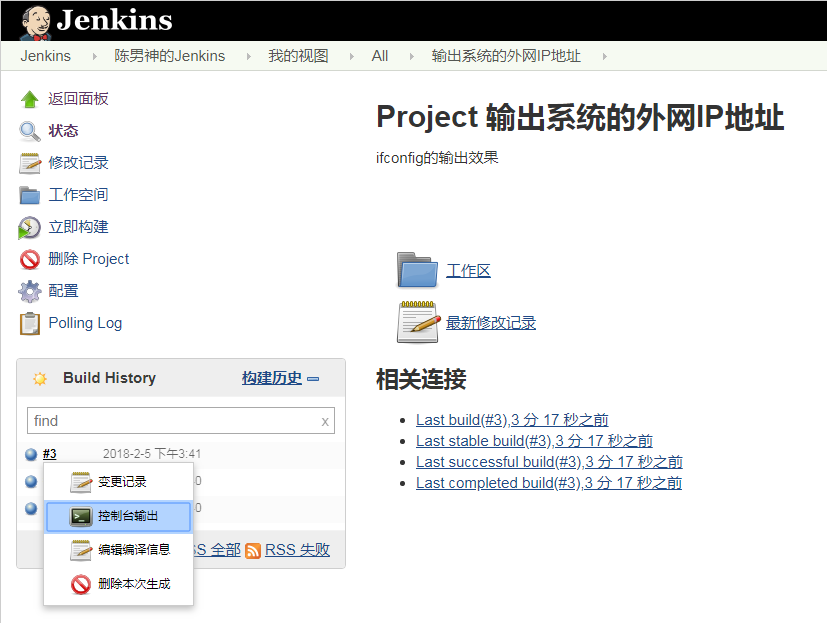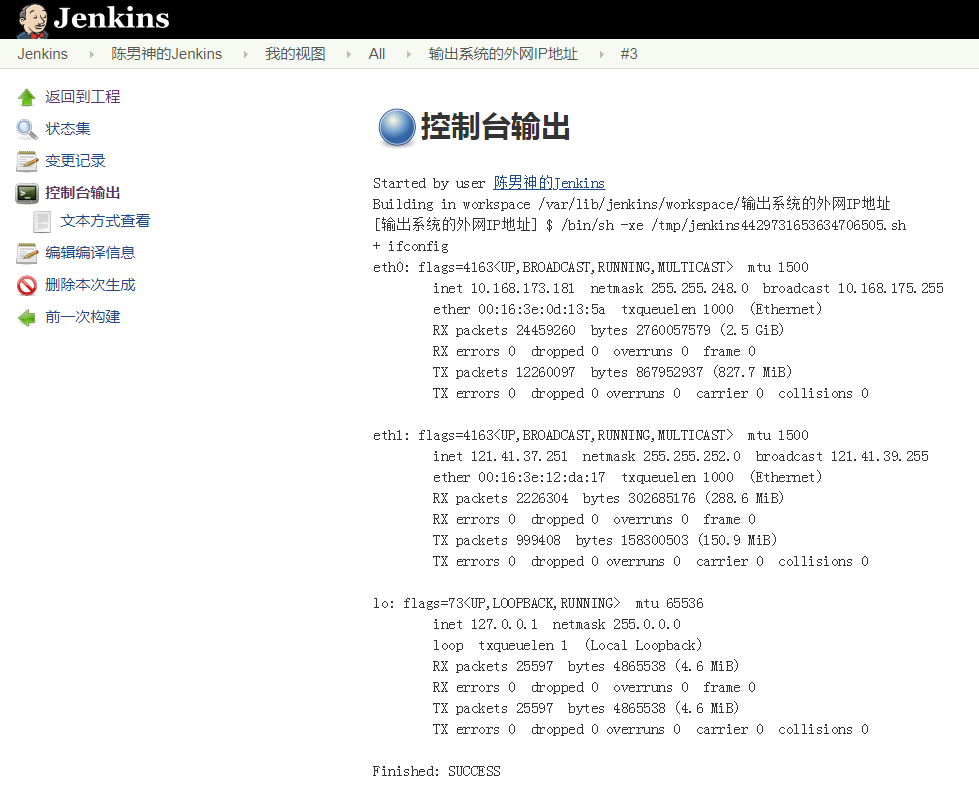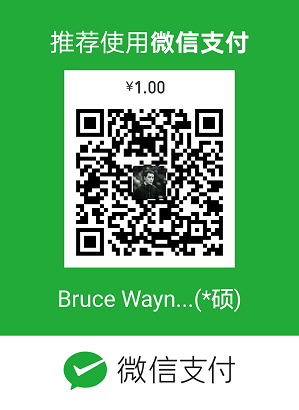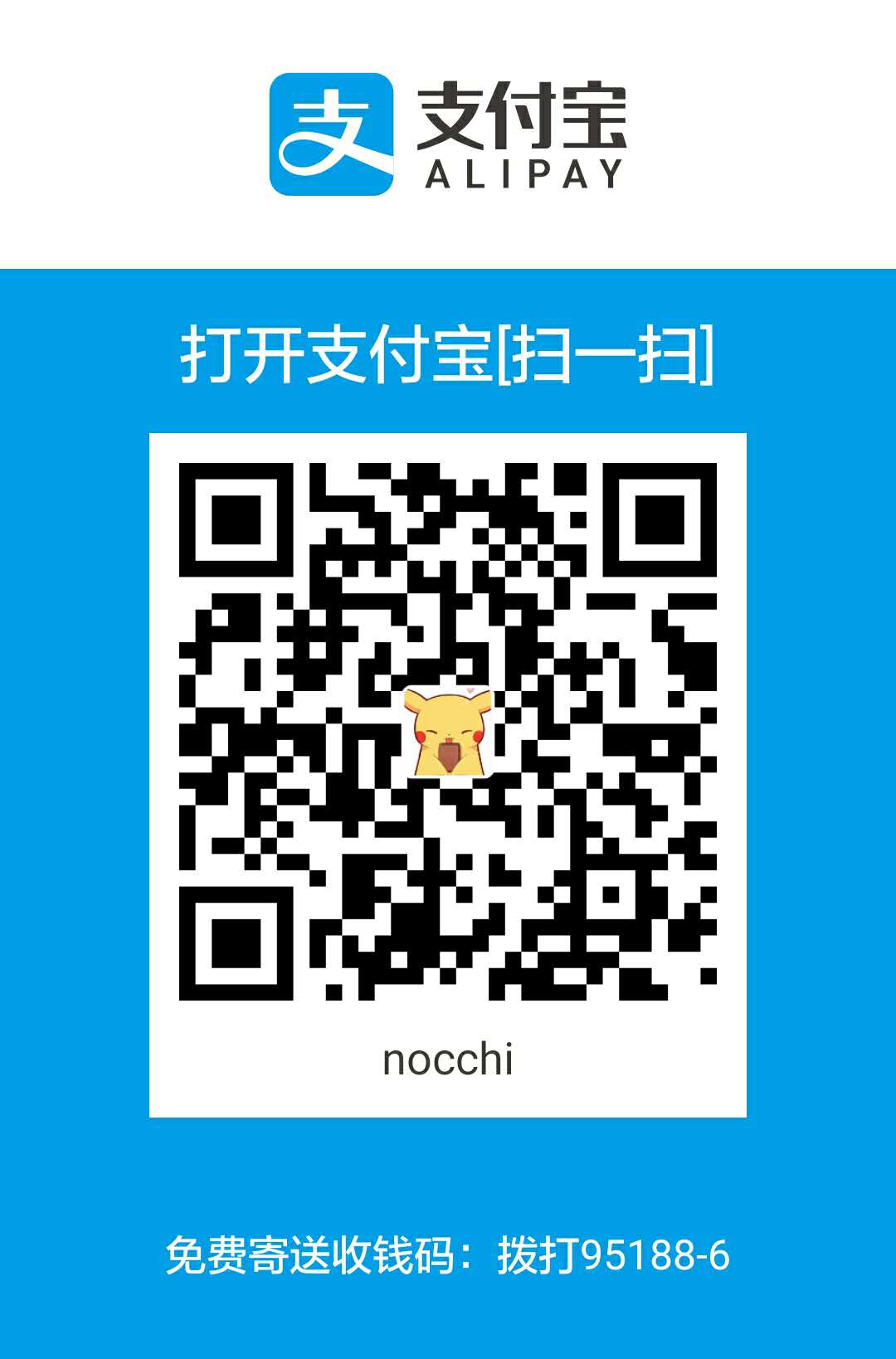安装与启动
环境:CentOS 7.0 + java 1.8
安装方式:
1
2
3
4
5yum install yum-fastestmirror -y #安装自动选择最快源的插件
#添加Jenkins源:
sudo wget -O /etc/yum.repos.d/jenkins.repo http://jenkins-ci.org/redhat/jenkins.repo
sudo rpm --import http://pkg.jenkins-ci.org/redhat/jenkins-ci.org.key
yum install jenkins #安装jenkins
启动方式:sudo service jenkins start,如果没有java是无法启动的。
Jenkins默认端口是8080,如果要更改端口,需要先vim /etc/sysconfig/jenkins,然后修改JENKINS_PORT="8080"为自己想要的端口号即可。
访问方式:浏览器输入http://your server ip:8080/,然后会看到这样的一个界面,打开这个文件,输入里面的key就可以访问jenkins了。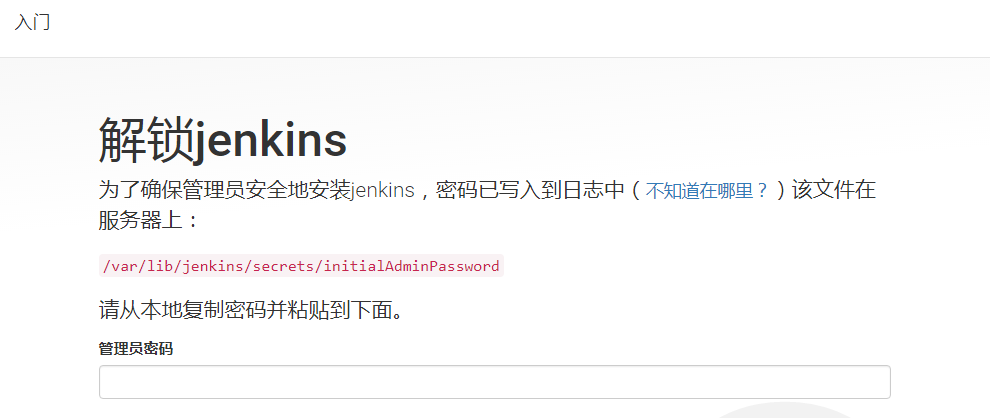
然后就是让你安装插件,如果是新手的话,可以安装系统推荐的插件,如果插件安装失败不要怕,可以日后手动补上。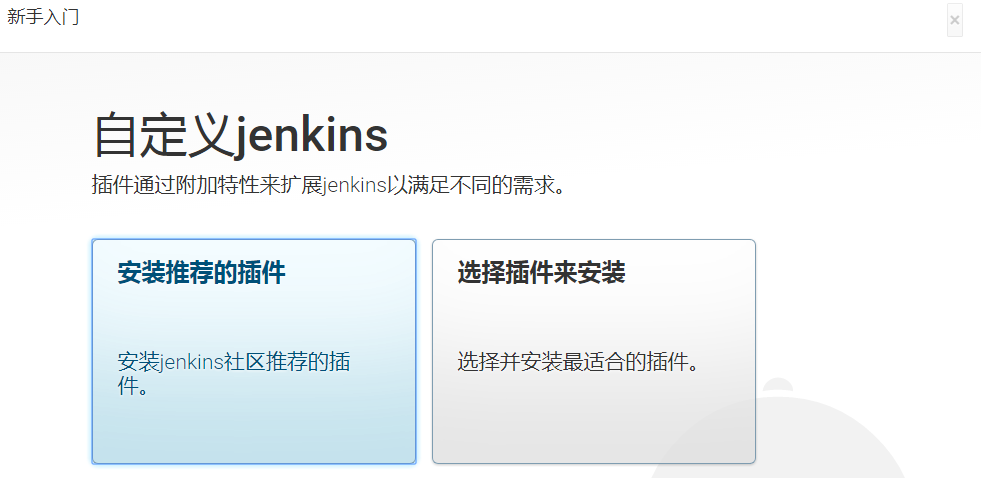
插件安装完毕之后,就是自己创建一个管理员账号和密码,输入之后,点击右下角保存并完成。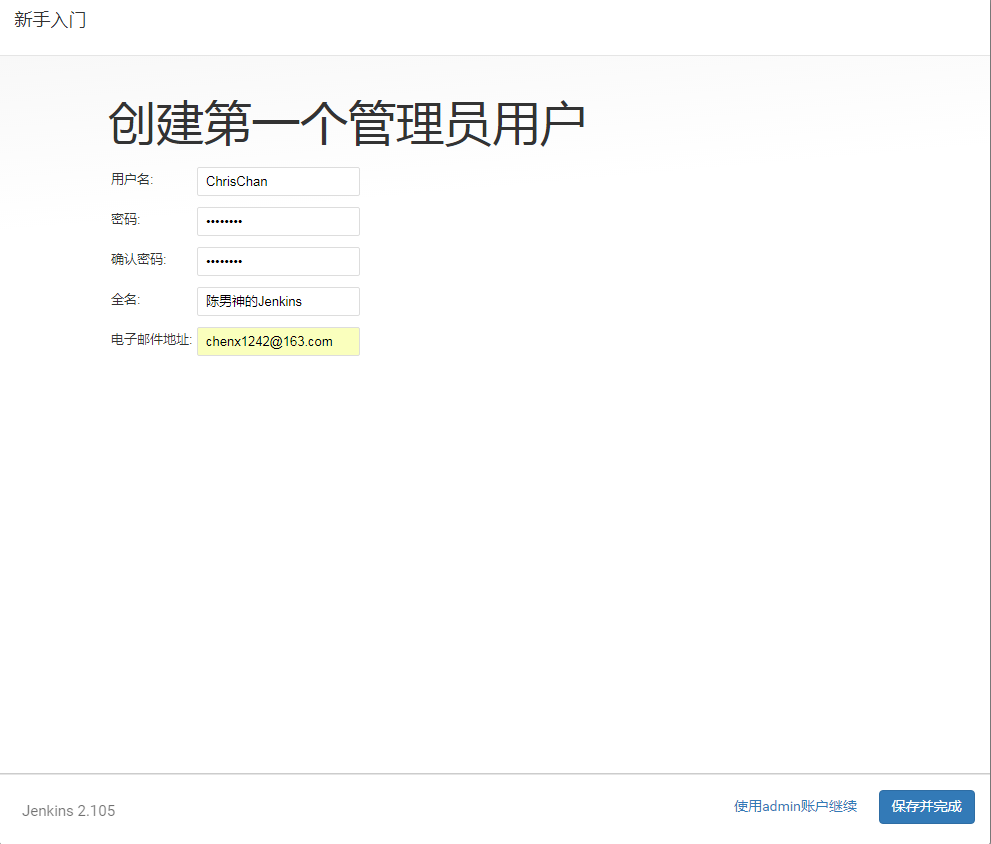
然后就可以看到Jenkins初始化的首页。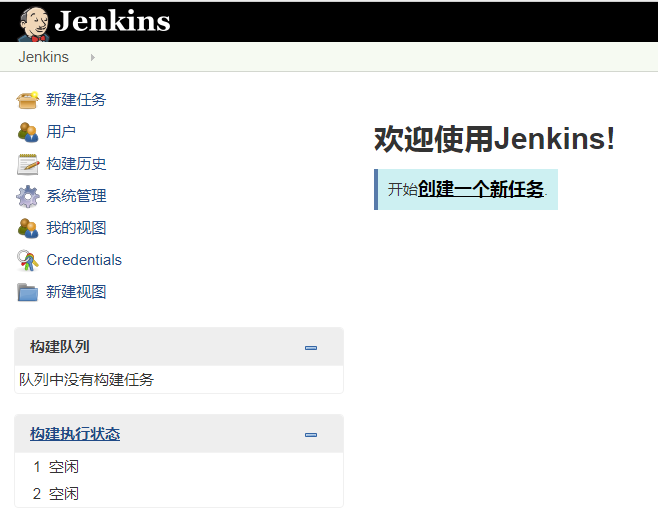
镜像安装
docker安装jenkins也很简单粗暴,但是官方的jenkins镜像可能拉取比较慢,推荐先去加速,国内docker加速的方法在此:https://rorschachchan.github.io/2018/04/20/%E5%9B%BD%E5%86%85Docker%E7%9A%84%E5%8A%A0%E9%80%9F%E6%96%B9%E6%B3%95/ 。
安装步骤如下:
1
2
3
4
5
6docker pull jenkins
cd /data/
docker run -d --name jenkins -p 8080:8080 -v /data/jenkins:/var/jenkins_home jenkins #做了一个挂载
chown -R 1000 /data/jenkins #将权限打开,不然的话jenkins无法正常启动
docker start jenkins
cat /data/jenkins/secrets/initialAdminPassword #网页需要的验证码
此时登录http://your server ip:8080/就会正常访问了,其余的步骤跟上面的一致。不过镜像安装有点瑕疵,就是tag是V2.60.3,有点老,有些插件已经不支持了。
创建任务
假设现在要创建一个Job(任务),这个任务就是输出当前服务器的外网IP地址,那么就点击首页里的新建任务,然后输入任务名,补充一句,生产环境里的Job名最好不用中文,不做死就不会死,然后选择构建一个自由风格的软件项目,如图: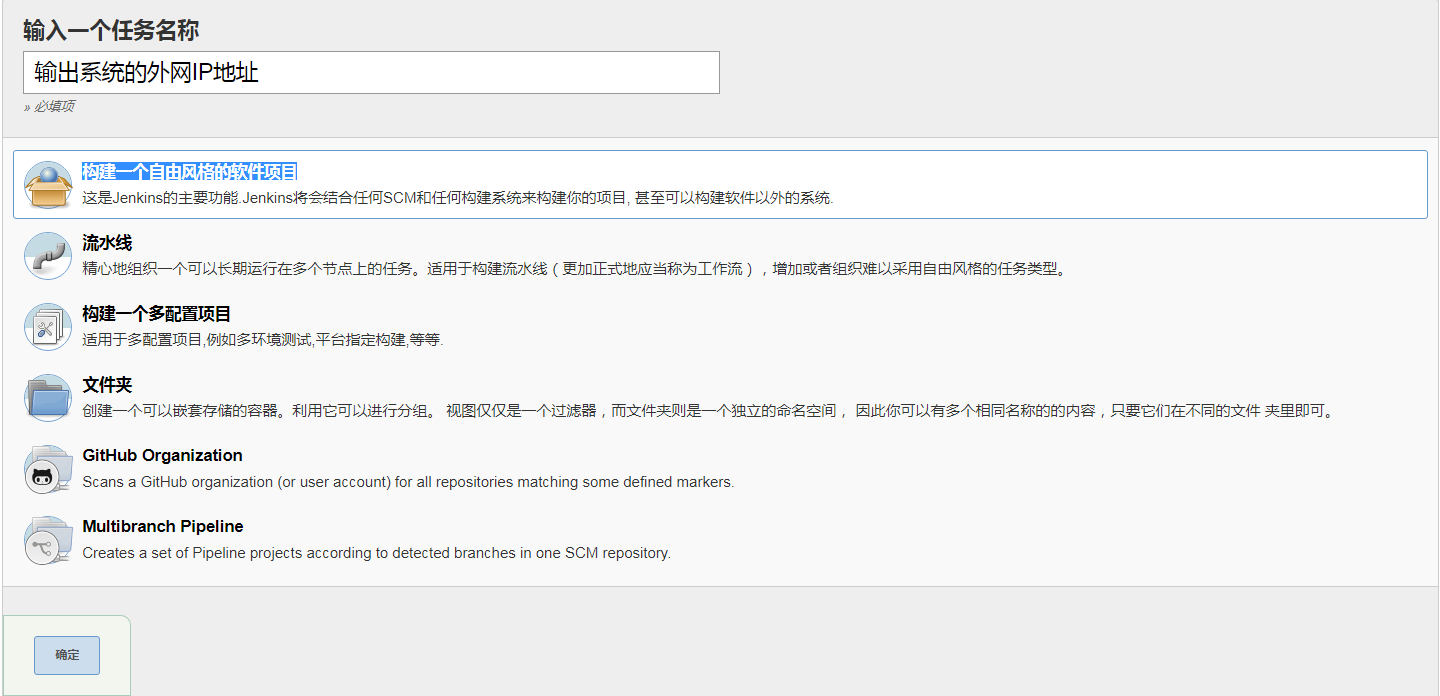
在源码管理的地方,我们暂时选择None,待日后把jenkins与github相关联之后,就可以通过github来配置源码了。在构建触发器的地方,我们选择Poll SCM,这里说一下这几个触发器选项的意思:
1
2
3
4Build after other projects are built:
Build periodically : 周期进行项目构建(它不关心源码是否发生变化),可以配置如下:0 2 * * *(每天2:00 必须build一次源码)
Build when a change is pushed to GitHub: 只要github上有提交了,jenkins没有自动检测到并构建,这设置之后在github中也需要设置才能生效
Poll SCM:定时检查源码变更(根据SCM软件的版本号),如果有更新就checkout最新code下来,然后执行构建动作。可以配置如下:*/10 * * * * (每5分钟检查一次源码变化)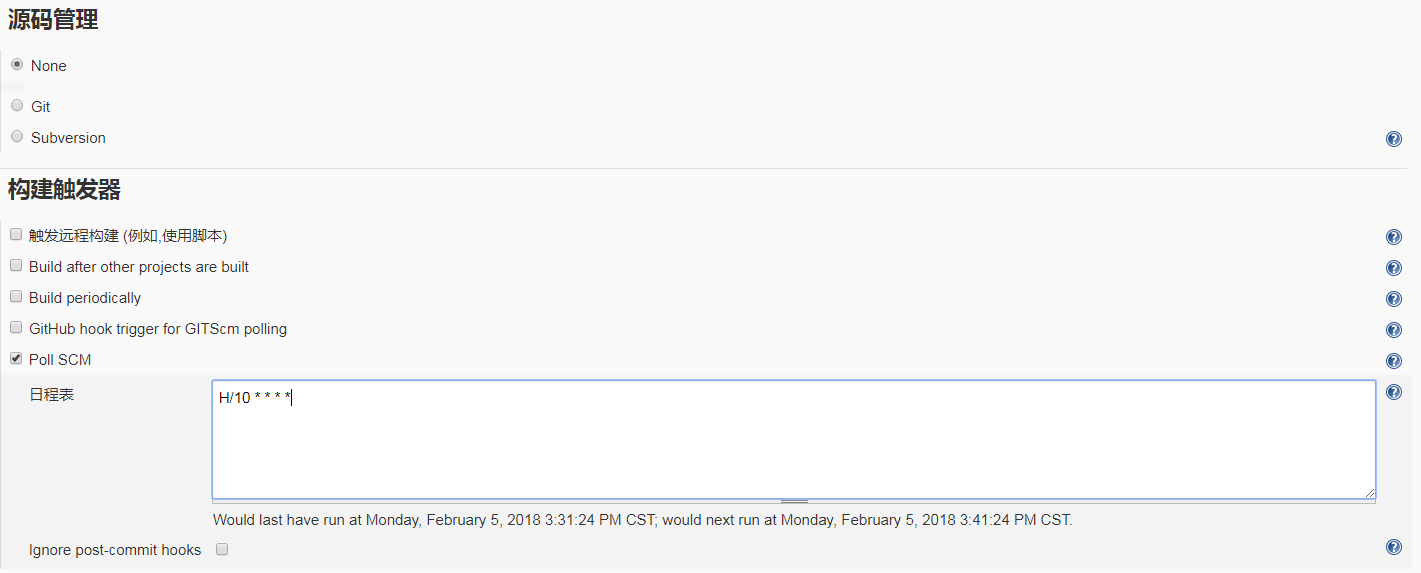
构建步骤这里有很多的选项,我们选择Execute Shell,里面可以写shell命令也可以写shell脚本,这里我就写入一个很简单的ifconfig命令去查看一下IP地址,如图: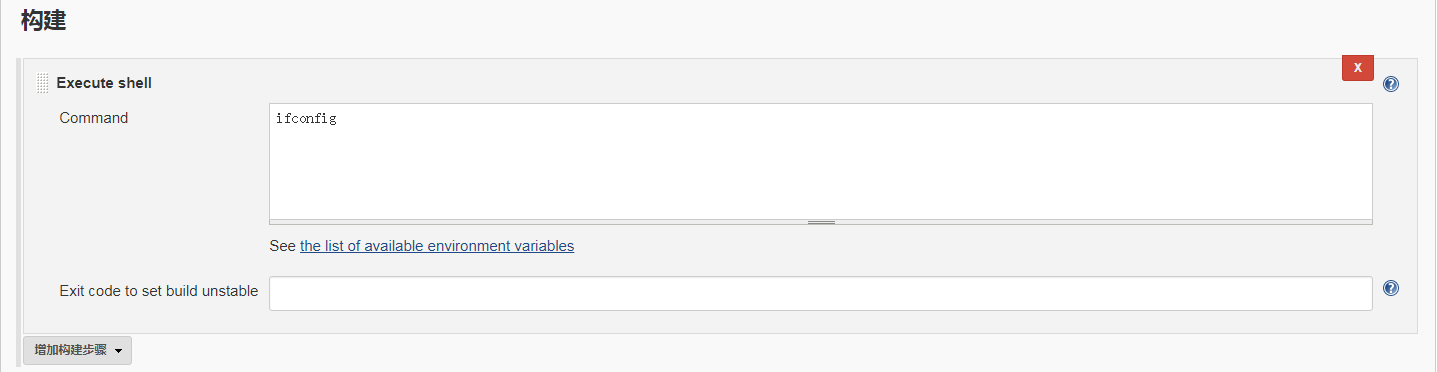
构建后操作这里也有很多的选项,这里我选择E-mail Notification,然后输入自己的邮箱地址,这样如果构建失败了,就可以发邮件提醒。如图: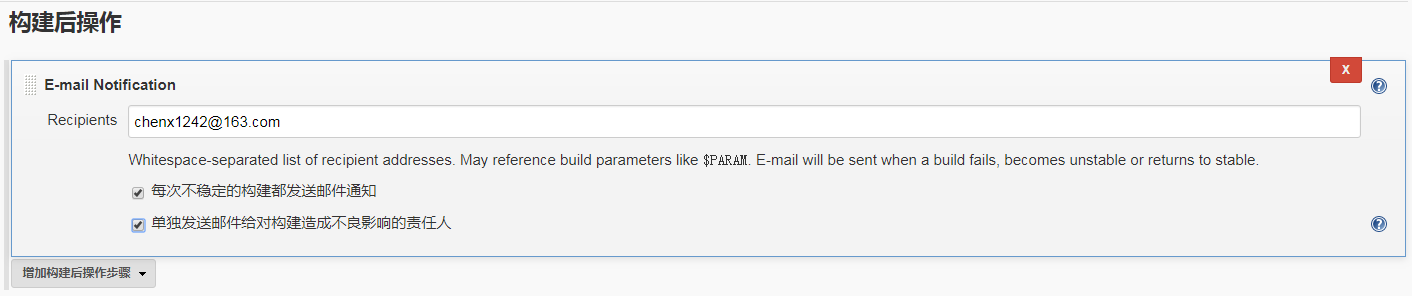
配置完毕之后,点击左下角保存即可。
查看任务效果
返回到Jenkins的首页,我们看到多了那个刚才新建的任务,然后点击任务名旁边的小三角,选择立即构建,如图:
然后就会看到构建的历史,点击任意历史记录的控制台输出,就会看到效果,的确是操作了ifconfig命令的效果: